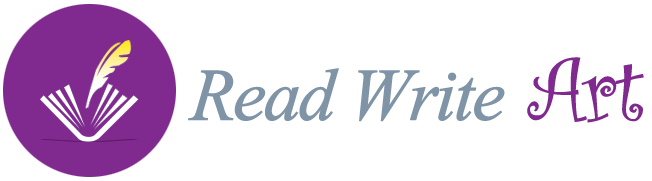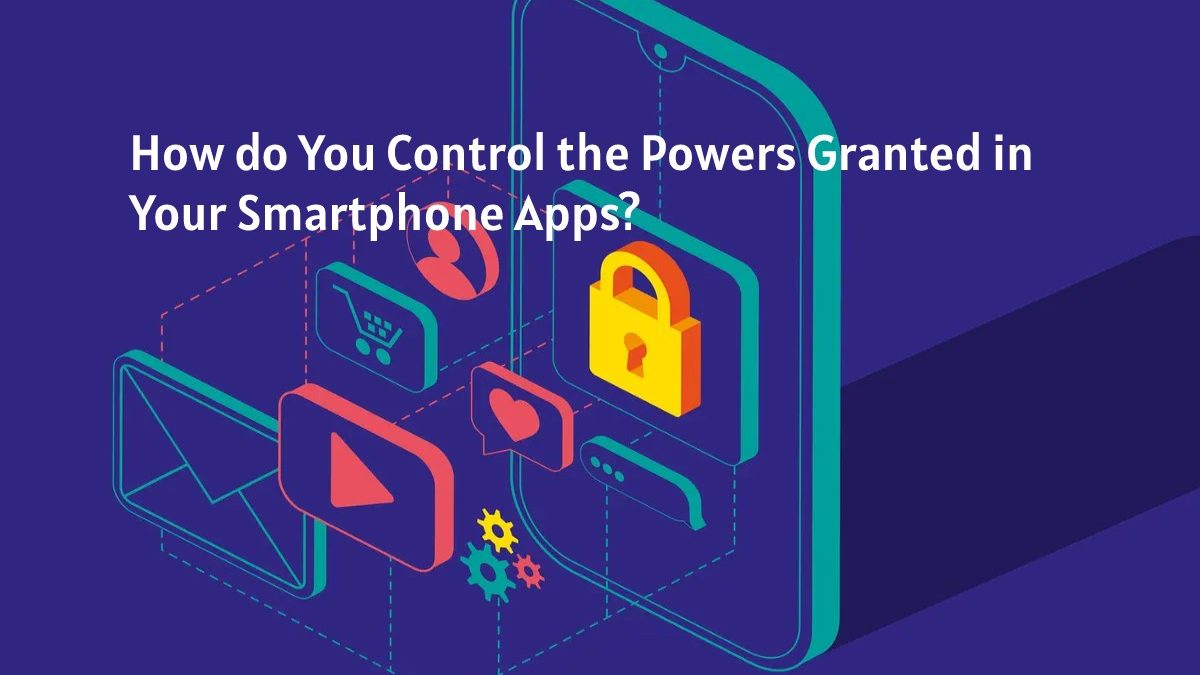Table of Contents
Introduction
Control the Powers Granted in Your Smartphone Apps? Your smartphone won’t be helpful enough if it doesn’t contain the apps you downloaded. Even if your activity isn’t on them, it may work in the background of your phone to follow your location, check your email or even play music to make life more streamlined, but for apps to do all this, you’ll need powers from your phone.
Google maps powers allow you to know your current location in the world, peek through your phone’s lens, and use your favourite messaging app to read contacts before sending text messages. Apps usually ask for some powers when they open for the first time. Still, sometimes you give them more capabilities than you already need, and to verify this, you should carefully and regularly review the powers of applications.
A regular review of app powers protects you from falling victim to unscrupulous app developers and gives you more control over your privacy. On the other hand, reducing the number of apps that can work in the background will prolong battery life, and now complete reading to learn how to verify the powers your phone gives to its apps.
Android Phones
To find app powers on your android phone, open settings and click on apps. The list will show you a quick shortcut to the authorities of the last four apps you’ve opened, but by going to the end of the list, you’ll reach the complete list of all apps installed on your phone.
Click on the app you want to check, and then click on the list of powers to see all the app’s benefits. You’ll see a clear list of benefits included in the (allowed) list, and those you reject will be in a list (not allowed). Click on any of those features to change them. Often you can choose between (allow while using the app only), (ask each time) or (don’t allow).
At the end of the list, you’ll find an option (view all applications that have this power), and when you click that option, you’ll see a list of apps with the same advantages, and they’ll be ranked in a list depending on how and when those apps can access that validity. To change anything you see, safer if it seems, click on the app and change its granted powers.
If you want more details of app powers what they can access and can’t access, go back to the power list, click on the three points in the top corner on the right, and choose all powers. You’ll see different items, such as the camera, location, files, media, and whether the app can access them. Still, you’ll see exactly what the app can access under each category. for example, if the app can only read, edit, or even delete your contacts,
Other Methods
Control the Powers Granted in Your Smartphone:
Another method allows for the review of powers rather than application. Open settings, go to privacy, then choose the app powers manager, and there’s a list that includes: body sensors, calendar, camera, contacts, location, microphone, text messages, memory, phone, and more.
Click on any of them to learn which apps can access one, and as before, you can make any necessary change by clicking on the app name and changing validity.
But before you start not allowing some application powers, remember that some apps need to use this feature to complete their work. For example, if an app can view contacts, it may use it to help you share content or invite your friends to an event, then it won’t have your contacts for its illegal gain.
If you’re not sure why the app is asking for access to certain special powers, accept it directly, check its official location first, or its list on the google store to see if it explains why it needs access to those powers, or contact the developer directly to ask why the app is asking for access to specific muscles.
iOS Phones
on iPhones, you can verify the powers of apps by opening settings and then clicking on privacy. Here, the iPhone combines all the capabilities of applications by type, including access to the device’s location, health apps, microphone, and many other functions.
Clicking on any of the powers lets you see which apps have requested these powers; click the switch to allow or block the management of the applications as you want. As for tracking your location, you have broader control, allowing apps to track your location all the time when it’s only open, or you can block that feature altogether.
You can also modify app powers by each application on its own; from the settings screen, go down the list to see your installed apps, and by accessing one, you can modify the Control the Powers Granted in Your Smartphone one by one.
Some of the powers included in the iPhone are not found on android phones; for example, apps with the ability (Siri and search) can show their data when searching on your device, whether manually or through Siri. In addition, the background update option allows apps to update themselves without actually being in use, which is helpful most of the time, such as apps that check your email to search for new messages. But if you stop it for some apps, you’ll get a little longer battery life.
As with android, if you’re not sure why the app is requesting a particular authority, you can check its official location, see its list on the apple store, or communicate directly with the developer. Snapchat, for example, demonstrates the powers it needs, such as accessing the camera, taking shots, microphones, and recording audio to work well on your device.
Individual Applications
Control the Powers Granted in Your Smartphone: In addition to joint powers, need to add other capabilities, which you can review within their settings, usually specialized in collecting data and monitoring user behaviour within the app. Those apps don’t care much about what the app can do on your phone but instead care about what the app can record about your activity.
Also Read: Can Apple Cider Vinegar for Diet?